DEPLOY A GALAXY SERVER IN THE VM
1. Installation of the Galaxy server¶
We have automated the installation of Galaxy on your Google Virtual Machine. All you need is to (i) taking the control of the machine as root and (ii) downloading a bash script and running it.
Important recommendations before starting
The creation of your Galaxy server includes the setup of the Galaxy Services and the installations of ~25 bioinformatics tools to analyse sequencing datasets.
Although it is completely scripted and requires minimal intervention from your part, this process takes 1 hour in total, once, and the deployed server will serve you for the rest of the training week.
Therefore, we ask you extra focus on the 2 following sections (including DEPLOY A
GALAXY SERVER IN THE VM and INSTALL GALAXY TOOLS) as well as preparing your
Galaxy server well in advance of the Galaxy training week.
The two sections should be covered by yourself during the week 48 of Nov 27th, 2023.
A last practical recommendation about internet connection:
The deployment of the Galaxy server and the installation of Galaxy tools in the server mainly involved remote execution of scripts in your Virtual Machine. Therefore, it is mandatory that the internet connection between your local terminal (where you are physically working !) and the remote VM STAYS UP.
Some local machines are configured to sleep after a certain amount of time of inactivity. This sleeping process MAY STOP YOUR CONNECTION with the VM and consequently STOP the EXECUTION OF YOUR INSTALLATION SCRIPTS. Should this happen, you will have to re-running the whole stopped script, with complications stemming from previous incomplete execution.
Please, keep an eye on your deployment during its execution and take any action to prevent internet connection breaks.
So let's do this, step by step, using the ssh Terminal:
What does sudo -i command ?
This command open a new shell where you are root. You can check this by typing whoami
that should return root, meaning that you are now working as root user.
This is required because installation of new programs as well as manipulations of network interfaces is permitted only to users with administration rights.
wget https://raw.githubusercontent.com/ARTbio/AnalyseGenome/main/GalaxyServer/deploy_galaxy.sh && \
sh deploy_galaxy.sh
What does wget command
This command is downloading an installation script located in the GitHub repository artbio/AnalyseGenome
What does sh deploy_galaxy.sh command ?
This command runs the sh script deploy_galaxy.sh
Running deploy_galaxy.sh shows abundant log scrolling down. The task being executed are:
- All python dependencies required for the Galaxy server instance are downloaded and installed
- The Galaxy computing environment (virtualenv) is automatically set up
- the Galaxy web server is installed (gunicorn) and static pages are built
- The Galaxy database (SQLite) is automatically upgraded to its latest structure/model
- The package manager Conda, which is heavily used by Galaxy to install its tools is installed.
This deployment process takes a while (~20 minutes with the release 23.1 of Galaxy), but this will happen only once.
Naturally, the nextime you start Galaxy, the process will be quickly skipped.

When deployment is finished, you will see the following log in the console:
Adding systemd unit galaxy-gunicorn.service
Adding systemd unit galaxy-celery.service
Adding systemd unit galaxy-celery-beat.service
Adding systemd unit galaxy.target
Created symlink /etc/systemd/system/multi-user.target.wants/galaxy.target → /etc/systemd/system/galaxy.target.
UNIT LOAD ACTIVE SUB DESCRIPTION
galaxy-celery-beat.service loaded active running Galaxy celery-beat
galaxy-celery.service loaded active running Galaxy celery
galaxy-gunicorn.service loaded active running Galaxy gunicorn
galaxy.target loaded active active Galaxy
LOAD = Reflects whether the unit definition was properly loaded.
ACTIVE = The high-level unit activation state, i.e. generalization of SUB.
SUB = The low-level unit activation state, values depend on unit type.
4 loaded units listed.
To show all installed unit files use 'systemctl list-unit-files'.
Galaxy is now running as a daemon in the background
and is controlled by systemctl
As a final check that your Galaxy deployment is successful, please, enter the following
command line in your web console, copy the returned output ( copy is not
screenshot), and paste it in this
GitHub Discussion
We are reviewing in a section apart how to display the server activity, stop, start or restart it.
2. Connect to your living Galaxy instance¶
You should now be able to access to you Galaxy instance in a your web browser window.
- Go back to your Google Cloud Engine control panel.
- Find the
External IP address/Adresse IP externein the 7th column of the dashboard (to the left of the ssh menu that you used before).

- Click on the hyperlink.
- In the new browser window, follow the menu
Authentification et enregistrement→Enregistrement→Register here
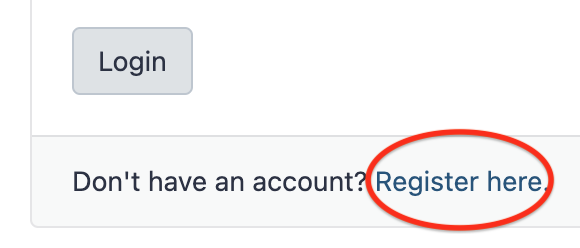
and register to your instance using the email address
and the password of your choice (- After login, you should see the admin tab in the top menu of the Galaxy interface.

You are connected to Galaxy as an admin !