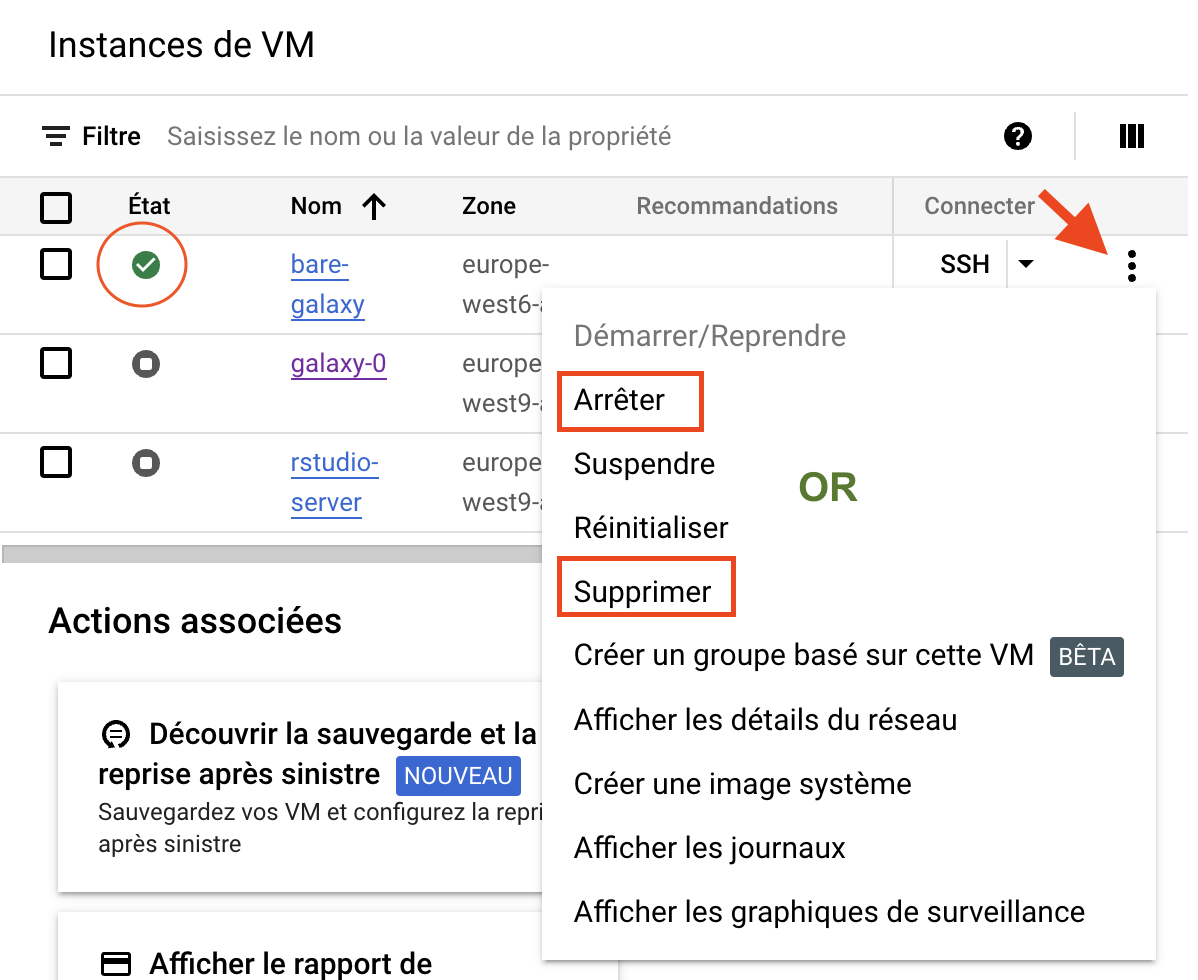Get your  coupon and activate it.¶
coupon and activate it.¶
We will send you in the Slack board a URL which you will need to access in order to request a Google Cloud coupon.
Through this URL, you will be asked to provide your University email address and your name. This year, valid email addresses have the following domain names
- sorbonne-university.fr
- etu.sorbonne-universite.fr
- u-paris.fr
- univ-rouen.fr
- etu.unicaen.fr
- edu.bio.ens.psl.eu
- u-psud.fr
An email will be sent to you to confirm these details before a coupon is sent to you.
- Your coupon is valid through: 11/20/2024
- You can only request ONE coupon per unique email address.
Access to your Google Cloud Account¶
-
The coupon will drive you to your newly created Google Cloud account.
Note that the Google Cloud account is different from your Gmail account if you have one.
The logic of Google Cloud Engine accounts... is not that simple ! You should not have to dive in. However, we provide you below with a few explanations in case you feel lost.
Your Google Cloud Account
First, a GCE provides services (red line) to your GCE account. These services are listed in the main menu (red arrow).
Secondly, your GCE account is composed of 1 (your case by default) or multiple projects (red ellipse).
Thirdly, within your GCE account, you have 1 (your case by default) or multiple comptes de facturation (billing accounts). Your active "compte de facturation" is probably named "Compte de facturation des établissements d'enseignement" or something close. It is noteworthy that 1 project is attached to 1 "compte de facturation", whereas 1 "compte de facturation" may be attached to multiple projects.
Finally, when you use a service (purple rectangle) - in your case Compute Engine - you will prompted the first time to activate the API (Application Programming Interface). This is normal behavior.
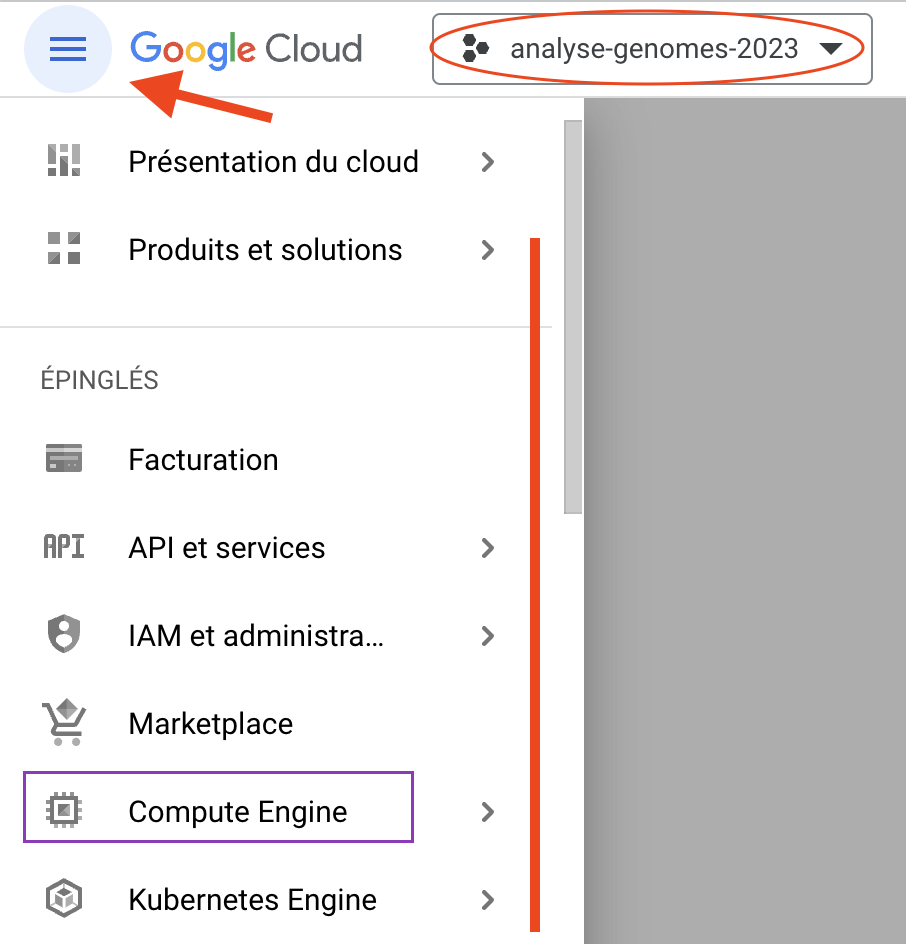
Your Google Cloud Dashboard
Depending on your navigation, or if you click the upper left logo
 , you will access the GCE account dashboard.
, you will access the GCE account dashboard.
Basically, the same items as those discussed previously are available in this view. You will find again
- The main service menu (red arrow)
- The project selector (red ellipse)
- A quick access to some selected services (red line)
- A direct access to the main service you are interested in: Compute Engine (purple rectangle)
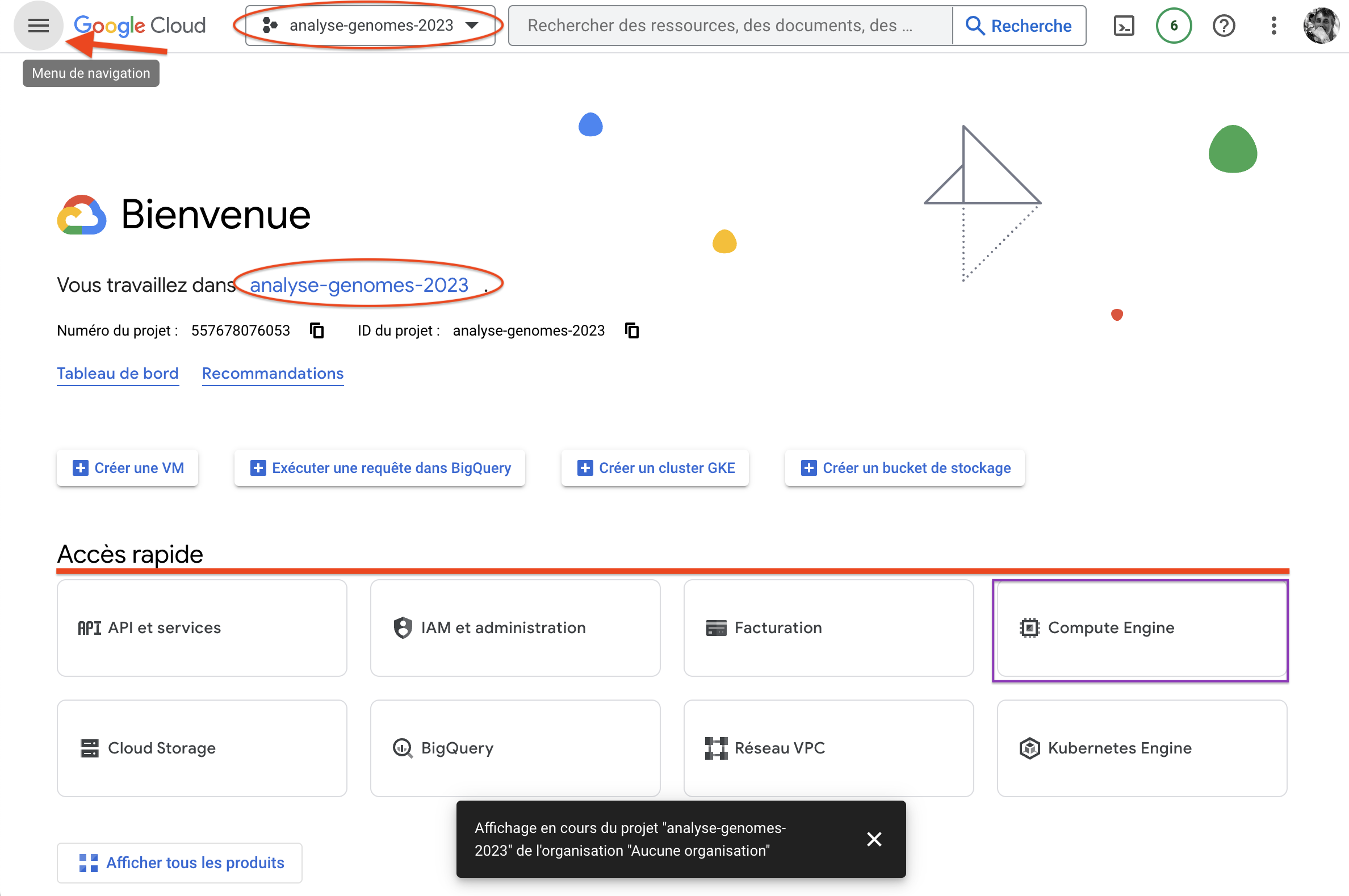
- Click the "Compute Engine" service.
-
Since this is probably the first time you access this service, you have to activate its Application Programming Interface (API)
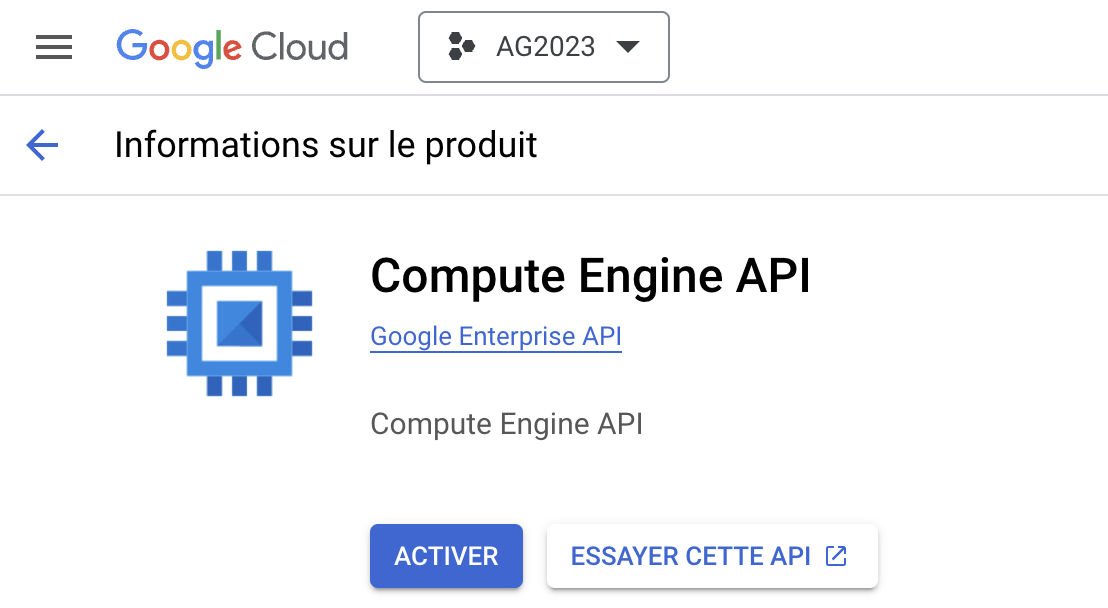
-
Then click CREATE AN INSTANCE (CRÉER UNE INSTANCE) and use the following settings:
VM settings
- Name:
bare-galaxy - Region
europe-west6 (Zurich)(or any region available with you Google coupon). As it is unlikely that a single Google zone will be able to provide enough resources to support 18 virtual machines at the same time, we will have to distribute our instances to different zones in Europe and USA. - Zone:
europe-west6-a(or-bor-c) - Configuration de la machine
USAGE général- Série:
E2 - Type de machine:
PRÉDEFINIStandarde2-standard-8
- Disque de démarrage (Modifier)
IMAGES PUBLIQUES- Système d'exploitation:
Ubuntu - Version*:
Ubuntu 20.04 LTS - Type de disque de démarrage:
Disque persistant avec équilibrage - Taille (Go):
200 - SELECTIONNER
- Pare-feu
- Check
Autoriser le trafic HTTP
- Check
These settings should look like:
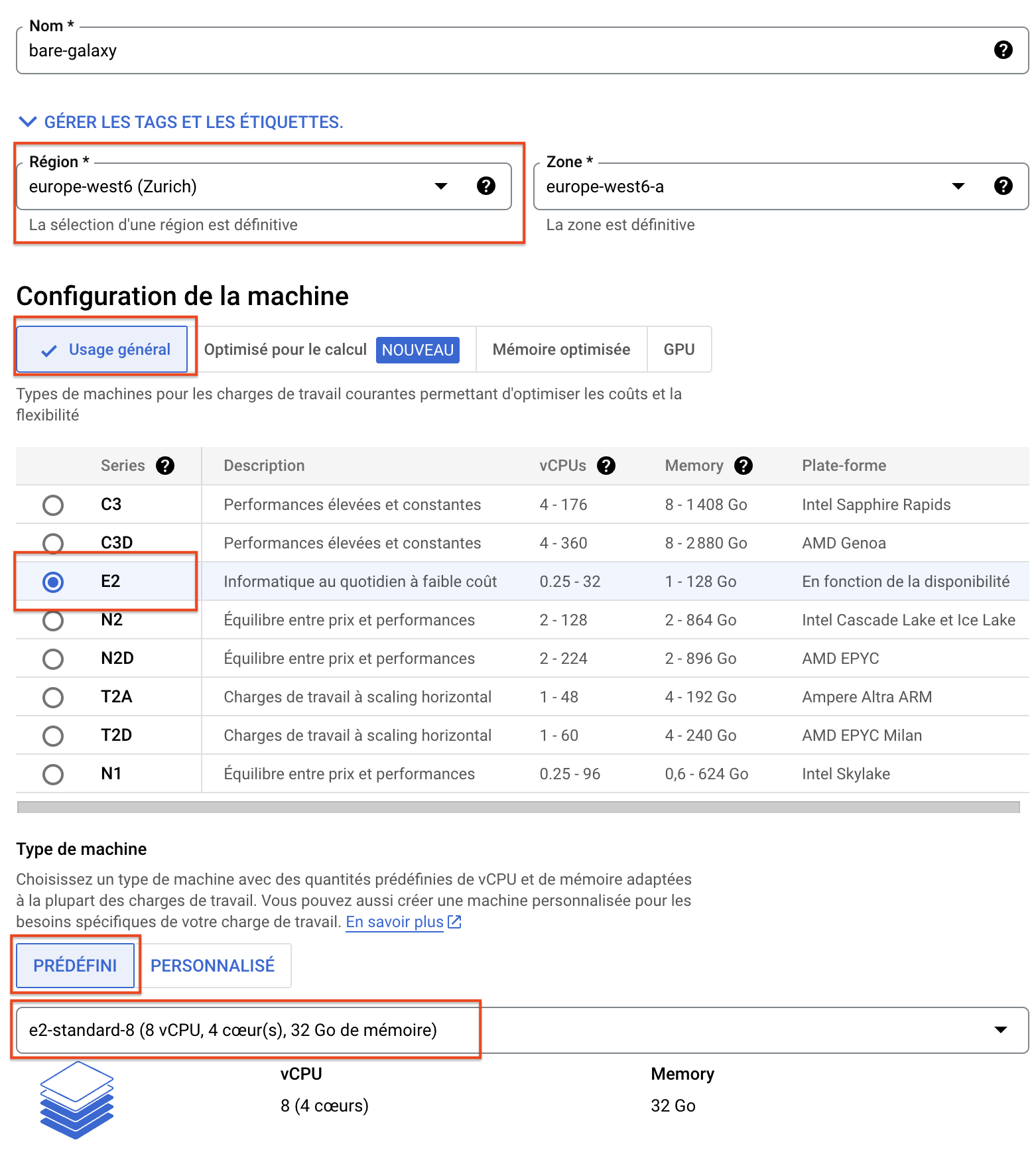
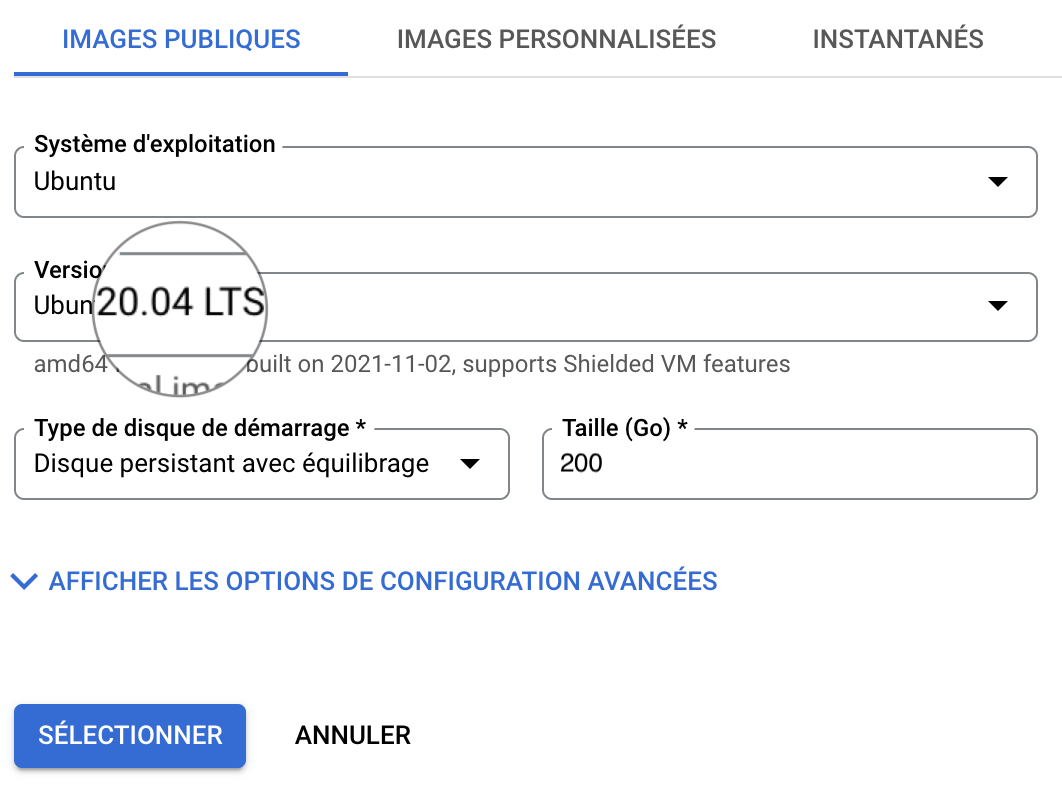

As soon as you can see the instance spot turning green,
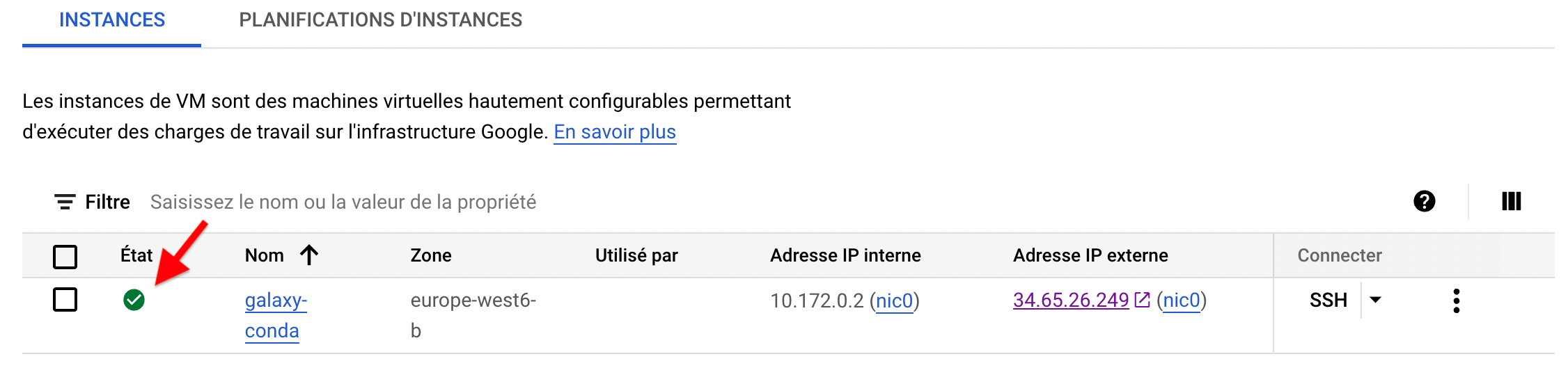
you can connect it using the ssh web console
- Connect to the VM using the ssh web console
Roll down the ssh menu in the control pannel and select the first option
Ouvrir dans une fenêtre du navigateur

This opens a web ssh shell session to control your VM:

-
In this console, type:
-
Copy the result of this command and paste it in the chanel
galaxyof your SlackAnalyse des Génomes 2023This should look like:
Exemple of returned result
drosofff@bare-galaxy:~$ lsb_release -a && lscpu | grep 'CPU(s):' && free -h | grep 'Mem:' && df -h | grep '/$'
No LSB modules are available.
Distributor ID: Ubuntu
Description: Ubuntu 20.04.6 LTS
Release: 20.04
Codename: focal
CPU(s): 8
NUMA node0 CPU(s): 0-7
Mem: 31Gi 284Mi 30Gi 0.0Ki 509Mi 30Gi
/dev/root 194G 1.9G 192G 1% /
- You can now close the console window
-
Do not forget to stop (or even trash) your instance: